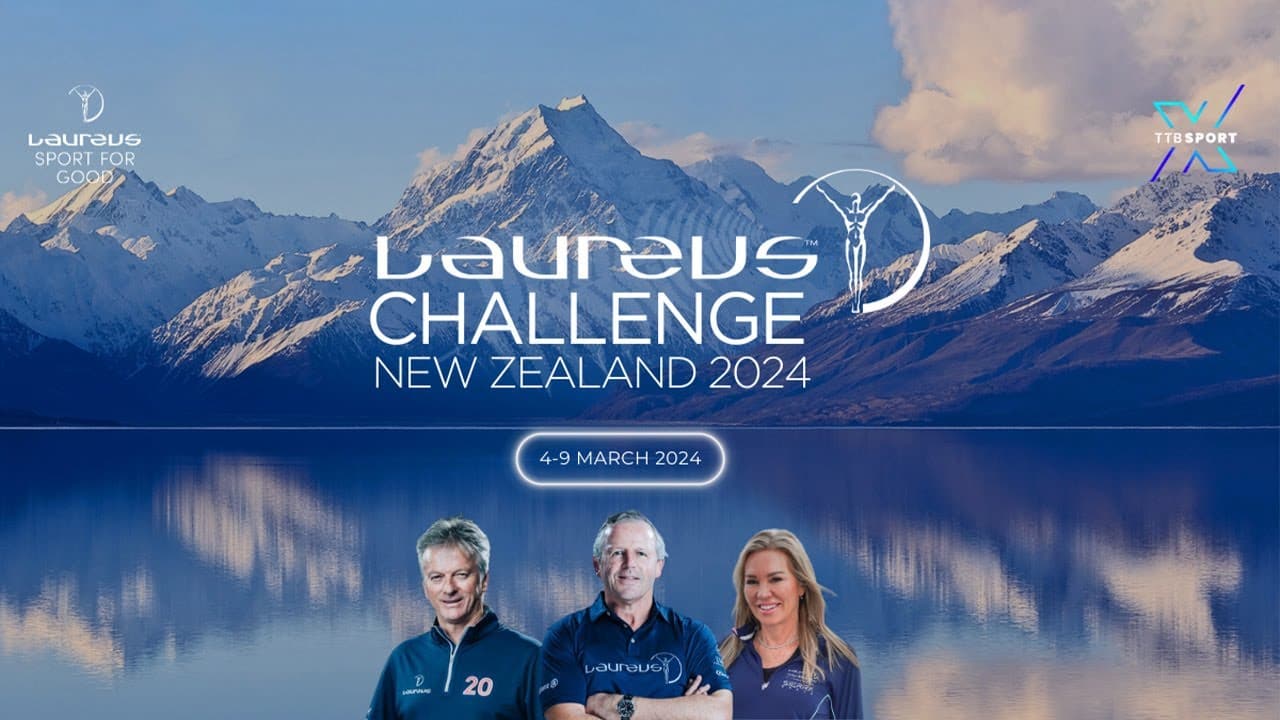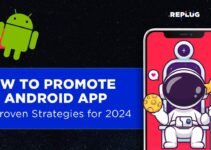Troubleshooting Common Illustrator Issues 2024, a journey into the heart of Adobe Illustrator’s challenges, aims to empower users with the knowledge and tools to overcome common hurdles and enhance their design experience. This guide delves into a comprehensive range of issues, from basic interface understanding to complex performance and printing problems, providing practical solutions and preventative measures to ensure a smooth and efficient workflow.
This guide aims to equip you with the necessary knowledge to navigate the common pitfalls and troubleshoot issues effectively, ensuring a smooth and efficient workflow. Whether you’re a beginner grappling with the basics or an experienced designer encountering complex issues, this guide offers valuable insights and practical solutions to keep your creative process running smoothly.
Color and Appearance Issues

Color management is a critical aspect of design in Illustrator, ensuring that your colors appear consistently across different devices and outputs. This section will delve into color modes, color spaces, common color management issues, and troubleshooting techniques to help you achieve accurate and consistent color reproduction.
Color Modes and Color Spaces
Understanding the different color modes and color spaces in Illustrator is crucial for choosing the appropriate settings for your projects.
Mastering Adobe Illustrator can be a game-changer for professional designers. Check out Advanced Illustrator techniques for professional designers 2024 to learn advanced techniques that will elevate your design skills to the next level.
- CMYK(Cyan, Magenta, Yellow, Key [Black]) is a subtractive color model used primarily for printing. It uses four inks to create colors by subtracting light from white paper.
- RGB(Red, Green, Blue) is an additive color model used for digital displays, such as computer monitors and televisions.
Technology has profoundly impacted our culture. Mass Culture 2024: Technology Consumption and Identity examines the intersection of technology, consumption, and identity in today’s world.
It creates colors by adding light from different sources.
- Labis a device-independent color model based on human perception of color. It uses three channels: L (Lightness), a (green-red), and b (blue-yellow).
| Color Mode | Characteristics | Uses | Limitations |
|---|---|---|---|
| CMYK | Subtractive, used for printing | Print design, brochures, posters | Limited color gamut, can’t accurately represent all colors |
| RGB | Additive, used for digital displays | Web design, digital illustrations, screen displays | Not suitable for printing, colors can appear different on different monitors |
| Lab | Device-independent, based on human perception | Color management, accurate color reproduction | Complex to use, not widely supported by all software |
Color Profilesare essential for consistent color reproduction. They define the relationship between the colors displayed on your monitor and the actual colors that will be printed or displayed on other devices.
- sRGBis a standard color space used for web design and digital displays.
- Adobe RGB (1998)is a wider color space used for high-quality printing and digital illustrations.
- Pantoneis a proprietary color system used by designers and printers to ensure accurate color matching.
A strong logo is essential for any brand. How to use Adobe Illustrator for logo design 2024 explores the techniques and principles of logo design using Illustrator.
Choosing the appropriate color mode and color space depends on the intended output of your project. For print design, use CMYK and a color profile like Adobe RGB (1998). For web design, use RGB and the sRGB color space. For digital illustrations, use Adobe RGB (1998) for maximum color range.
Illustrator is not just for print design! Using Illustrator for web design and UI/UX 2024 explores how to utilize Illustrator’s capabilities to create stunning web designs and user interfaces.
Text and Typography Issues
Typography is a crucial element of design in Illustrator, impacting readability and visual appeal. Understanding font types and mastering text formatting tools are essential for creating professional-looking designs.
The Institute of Catholic Culture is dedicated to fostering faith and culture. Institute Of Catholic Culture 2024: Shaping Faith and Culture explores the institute’s mission and its impact on the Catholic community.
Font Types and Their Characteristics
Font types are broadly categorized based on their design and intended use. Each type offers unique visual qualities and is suited for different design contexts.
| Font Type | Characteristics | Design Contexts |
|---|---|---|
| Serif | Serifs are small strokes at the ends of letterforms, providing a classic and formal feel. They are generally considered highly legible, especially in large blocks of text. | Body text, books, magazines, formal documents, traditional branding. |
| Sans Serif | Sans serif fonts lack serifs, giving them a clean, modern, and minimalist look. They are often used for headings, titles, and digital interfaces. | Headings, titles, website design, digital signage, modern branding. |
| Script | Script fonts mimic handwritten styles, adding a touch of elegance and personality. They are often used for invitations, logos, and decorative elements. | Invitations, calligraphy, logos, branding, decorative elements. |
| Monospace | Monospace fonts have characters with equal widths, creating a consistent appearance, often used for code, programming, and technical documents. | Code, programming, technical documentation, terminal displays. |
| Display | Display fonts are designed for large-scale use, such as headlines, posters, and signage. They often feature bold, decorative, or unusual styles. | Headlines, posters, signage, branding, decorative elements. |
Text Formatting Issues, Troubleshooting common Illustrator issues 2024
Text formatting in Illustrator involves adjusting various elements like kerning, leading, and tracking to enhance readability and visual appeal.
- Kerning: Refers to the space between individual characters within a word. Incorrect kerning can lead to letters appearing too close or too far apart, making the text difficult to read. For example, “To” could look like “T o” with excessive kerning, or “To” could appear as “To” with insufficient kerning.
- Leading: Refers to the vertical space between lines of text. Adequate leading ensures enough space between lines for easy reading. Insufficient leading can cause lines to overlap, making the text difficult to read, while excessive leading can make the text appear too spaced out and less visually appealing.
Counterculture movements continue to challenge the status quo. Counterculture 2024: Exploring Contemporary Movements explores contemporary counterculture movements and their impact on society.
- Tracking: Refers to the overall space between all characters in a block of text. Adjusting tracking can make the text appear more compact or expanded, affecting the overall visual balance of the text block. For example, a headline might be adjusted with tighter tracking to make it appear more compact and impactful.
Troubleshooting Text Formatting Problems
Illustrator provides tools to adjust alignment, spacing, and kerning for optimal text formatting.
- Alignment: Use the alignment controls in the Control Panel or Character Panel to align text to the left, right, center, or justify. Justified alignment distributes text evenly across the line, while other options align text based on a specific edge.
- Spacing: Use the Character Panel to adjust the spacing between letters and lines. You can increase or decrease the spacing by adjusting the “Tracking” and “Leading” values.
- Kerning: You can manually adjust kerning between specific characters using the Character Panel or the “Kerning” tool. The “Kerning” tool allows you to fine-tune the spacing between characters by dragging the arrow keys. Alternatively, use the “Metrics” option in the Character Panel to adjust the spacing based on the selected font’s metrics.
Adobe Illustrator is a powerful tool for designers of all levels. Adobe Illustrator 2024 provides a comprehensive overview of the latest features and updates to this versatile software.
Creating Custom Font Styles
The Character Panel in Illustrator enables you to create custom font styles by applying different character styles to text, such as bold, italic, and underline.
- To create a custom font style, select the text you want to style.
- In the Character Panel, click the “Create New Character Style” button.
- Name your style and adjust the settings, such as font, size, color, and other character attributes.
- Click “OK” to save the style.
- You can now apply the custom style to other text by selecting the text and choosing the style from the Character Panel’s “Character Styles” dropdown.
Common Illustrator Errors and Warning Messages
Illustrator, like any complex software, can sometimes throw errors or warnings. These messages are often cryptic, but they can be valuable clues to help you troubleshoot and fix problems. This section will guide you through some of the most common errors and warnings you might encounter in Illustrator, explaining their causes and offering solutions.
From logos to brochures, Illustrator is essential for print design. Illustrator for print design and prepress 2024 covers everything you need to know about preparing your designs for printing.
Common Illustrator Errors and Their Causes
This section will provide a comprehensive table of common Illustrator errors, their causes, and troubleshooting steps. Understanding these errors will help you identify the root of the problem and take the necessary steps to resolve it.
Speed up your design process by mastering Illustrator shortcuts. Illustrator shortcuts and keyboard commands for faster workflow 2024 provides a list of essential shortcuts to boost your productivity.
| Error Message | Cause | Troubleshooting Steps | Example |
|---|---|---|---|
| “Could not complete the operation because the document is locked.” | The document is currently locked by another user or application. | 1. Close all other applications that might be accessing the document. 2. Check if the file is locked for editing. 3. If the file is locked, try unlocking it or saving a copy. | [Image: Screenshot of the error message] |
| “Could not complete the operation because the file is corrupt.” | The Illustrator file is damaged or corrupted. | 1. Try opening the file in a previous version of Illustrator. 2. If possible, recover the file from a backup. 3. If all else fails, you may need to recreate the document from scratch. | [Image: Screenshot of the error message] |
| “There is not enough memory to complete this operation.” | Illustrator is running out of RAM. | 1. Close any unnecessary applications to free up RAM. 2. Increase the amount of RAM allocated to Illustrator in the Preferences. 3. Consider upgrading your computer’s RAM. | [Image: Screenshot of the error message] |
| “The document is too large to be opened in this version of Illustrator.” | The file size exceeds the limits of the current Illustrator version. | 1. Try opening the file in a newer version of Illustrator. 2. Consider reducing the file size by simplifying the artwork or using a different file format. | [Image: Screenshot of the error message] |
| “Could not complete the operation because the disk is full.” | The hard drive is full, preventing Illustrator from saving or opening files. | 1. Delete unnecessary files to free up space on your hard drive. 2. Consider moving files to an external drive. 3. If necessary, upgrade to a larger hard drive. | [Image: Screenshot of the error message] |
| “Could not complete the operation because the font is missing.” | The font used in the document is not installed on your system. | 1. Install the missing font. 2. Replace the missing font with a similar one. 3. If the font is not available, you can try embedding the font in the document. | [Image: Screenshot of the error message] |
| “Could not complete the operation because the printer is not available.” | The printer is not connected or turned on. | 1. Ensure the printer is connected and turned on. 2. Check if the printer is properly configured in Illustrator. 3. Try restarting your computer and printer. | [Image: Screenshot of the error message] |
| “Could not complete the operation because the color profile is missing.” | The document is missing a color profile. | 1. Assign a color profile to the document. 2. Convert the document to a different color space. 3. If the color profile is not available, you can try using a default profile. | [Image: Screenshot of the error message] |
Common Illustrator Warning Messages
Warning messages in Illustrator are often less critical than errors, but they can still indicate potential issues. Ignoring them can lead to unexpected results or even data loss. This section will discuss some common warning messages, their significance, and the recommended actions to address them.
-
“This document uses a color space that is not supported by the selected output device.”
This warning appears when you try to print or export a document using a color space that is not compatible with the selected output device. For example, you might see this warning if you are trying to print a document using a CMYK color space on a printer that only supports RGB.
This warning can be ignored if you are confident that the colors will be displayed correctly on the output device. However, it is generally recommended to use a color space that is compatible with the output device to ensure accurate color reproduction.
Creating high-quality vector graphics is essential for any designer. Best practices for creating vector graphics in Illustrator 2024 provides valuable insights into optimizing your workflow and achieving professional results.
-
“This document contains linked files that are missing or have been modified.”
This warning indicates that some of the linked files used in your Illustrator document are either missing or have been modified since the document was last saved. Linked files are external files, such as images or fonts, that are referenced by your Illustrator document.
If a linked file is missing or modified, it can affect the appearance of your document. To resolve this warning, you can either find the missing files or update the links to the modified files. If you cannot find the missing files, you may need to replace them with similar files or recreate them from scratch.
-
“This document contains fonts that are not embedded.”
This warning indicates that some of the fonts used in your Illustrator document are not embedded. Embedding fonts ensures that the document will appear correctly on any computer, regardless of whether the fonts are installed. If fonts are not embedded, the document may appear differently on different computers.
To resolve this warning, you can embed the fonts in the document. Embedding fonts will increase the file size, but it will ensure that the document appears correctly on any computer.
-
“This document contains objects that are outside the artboard.”
This warning indicates that some of the objects in your Illustrator document are outside the artboard. Objects that are outside the artboard will not be printed or exported. To resolve this warning, you can either move the objects inside the artboard or adjust the artboard size to include the objects.
Cultural leadership is essential for navigating the changing world of work. Cultural Leadership 2024: Shaping the Future of Work examines the role of cultural leadership in shaping the future of work.
If you choose to move the objects inside the artboard, be sure to check that they are positioned correctly in relation to other objects on the artboard.
Unlock the creative potential of Illustrator by creating your own custom brushes. Creating custom brushes in Adobe Illustrator 2024 provides a step-by-step guide to designing and using unique brushes for your projects.
-
“This document contains objects that are overlapping.”
This warning indicates that some of the objects in your Illustrator document are overlapping. Overlapping objects can cause printing or exporting problems. To resolve this warning, you can either rearrange the objects to avoid overlapping or use the Pathfinder tool to combine overlapping objects.
If you choose to rearrange the objects, be sure to check that they are positioned correctly in relation to other objects on the artboard.
If you’re just starting out, Adobe Illustrator for beginners: A complete guide 2024 is a great resource for understanding the basics of Illustrator. This guide will help you navigate the software and create your first vector graphics.
Using Illustrator’s Help and Support Resources
Illustrator offers a wealth of resources to help you overcome any challenges you might encounter. From its built-in help system to its vibrant online community, there are numerous ways to find answers and solutions.
Accessing and Using the Built-in Help System
Illustrator’s built-in help system is a valuable resource for finding answers to your questions. It provides comprehensive documentation, tutorials, and troubleshooting tips. You can access the help system by pressing F1 or clicking the Help menu in the application’s menu bar.
Cultural education plays a crucial role in shaping our future. Cultural Education 2024: Shaping the Future explores the evolving landscape of cultural education and its impact on society.
The help system is organized by topic and includes search functionality to quickly find relevant information.
Utilizing the Adobe Illustrator Community Forums
The Adobe Illustrator community forums are a great place to connect with other users and get help with your Illustrator problems. You can search for existing discussions, post your own questions, and participate in conversations. To access the forums, visit the Adobe website and navigate to the Illustrator community page.
Color is a powerful tool in design. Working with color palettes and color theory in Illustrator 2024 dives into the world of color palettes and color theory to help you create visually appealing designs.
Finding Relevant Tutorials and Documentation Online
The internet is a treasure trove of resources for learning Illustrator and troubleshooting common issues. You can find numerous tutorials, articles, and documentation online, including:
- Adobe Help Center:Adobe’s official website offers a wealth of resources, including tutorials, documentation, and troubleshooting guides.
- YouTube:YouTube is a great platform for finding video tutorials on various Illustrator topics.
- Online Learning Platforms:Platforms like Udemy, Skillshare, and Coursera offer courses and tutorials specifically designed for Illustrator users.
- Blogs and Websites:Many blogs and websites dedicated to graphic design and Illustrator provide valuable insights and tips.
Advanced Troubleshooting Techniques
When basic troubleshooting steps fail to resolve complex Illustrator issues, you may need to delve into more advanced techniques. These methods involve examining system logs, investigating plugin behavior, and using specialized tools for deeper analysis.
Using System Logs and Error Reports
System logs and error reports can provide valuable insights into the underlying causes of Illustrator problems. These logs contain detailed information about system events, including application crashes, errors, and warnings.
- Windows:Access system logs by searching for “Event Viewer” in the Start menu. Navigate to the “Applications and Services Logs” section for Illustrator-related events.
- macOS:Use the Console application, found in the Utilities folder within Applications. Filter the logs by “Illustrator” to find relevant entries.
Error reports generated by Illustrator can also be helpful. These reports often contain specific error codes and stack traces, which can aid in identifying the source of the problem.
Troubleshooting Plugins and Extensions
Plugins and extensions can sometimes cause conflicts or introduce bugs into Illustrator. To isolate issues related to these components, try the following:
- Disable plugins:Temporarily disable all plugins and extensions by holding down the “Shift” key while launching Illustrator. If the problem disappears, you know a plugin is the culprit.
- Enable plugins one by one:Re-enable plugins one at a time, restarting Illustrator after each activation. This helps identify the problematic plugin.
- Update plugins:Check for updates to your plugins, as older versions may be incompatible with the current Illustrator version.
It is crucial to note that some plugins may be essential for specific workflows, and disabling them could disrupt your work.
Using Specialized Tools
Specialized tools can assist in advanced troubleshooting by providing more detailed information about Illustrator’s behavior and system performance.
- Process Monitor (Windows):This tool allows you to monitor system activity, including file access, registry operations, and network connections. This can help identify conflicts between Illustrator and other applications.
- Activity Monitor (macOS):This tool provides insights into the performance of running applications, including memory usage, CPU utilization, and disk activity.
- Debugger:While using a debugger is typically more advanced, it can be valuable for identifying specific code errors within Illustrator or its plugins.
Outcome Summary
As you navigate the world of Adobe Illustrator, remember that troubleshooting is an integral part of the creative process. By understanding the common issues, applying the provided solutions, and embracing best practices, you can confidently overcome challenges and unlock the full potential of this powerful design tool.
With the right knowledge and a proactive approach, you can transform your design workflow into a seamless and rewarding experience.
FAQ Section: Troubleshooting Common Illustrator Issues 2024
What are the most common reasons for Illustrator crashing?
Illustrator crashes can be caused by a variety of factors, including outdated drivers, insufficient RAM, corrupted files, complex artwork, and background processes consuming system resources. It’s important to identify the specific cause to implement the appropriate solution.
How can I improve Illustrator’s performance?
Optimizing Illustrator’s performance involves a combination of steps, such as simplifying artwork, reducing image resolution, using Smart Objects, optimizing for web, adjusting preview settings, disabling unnecessary features, and closing unused applications.
What are the best practices for printing in Illustrator?
Best practices for printing in Illustrator include using the correct color profile for the intended output, ensuring sufficient resolution, choosing the appropriate file format, and verifying printer driver settings.
How do I troubleshoot font issues in Illustrator?
Font issues can be resolved by ensuring fonts are installed correctly, checking font activation settings, verifying font compatibility with Illustrator, and exploring font management solutions.